こんにちは、ヒロ彦です。この記事ではMacにAIRpodをつなぐ方法を画像つきで解説しながら書かれています。
いつもは iPhone で音楽とかオーディオブックを聞いていますけど、Macの大きな画面で映画を見たり帰宅することもあります。
昔はこんなときヘッドホンを使っていたんですけど、 AIRpodが使えたら便利なんじゃないかなと思っていました。
ということで、AIRpodをMacにつなげる方法を調べてみました!
iCloudでデバイスの共有していると複数端末切り替えられる
どうやら、iPhoneなど1つの端末に登録されていれば、ほかの端末にもシームレスに繋ぐことができるようです。
つまりiCloudに接続していると、いちいちBluetoothの接続操作しなくても、デバイス上にポンって表示されます。
AIRpodの公式説明文は、引用してみましょう。
設定は自動。切り替えはシームレス。
AirPodsは、あなたのすべてのApple製デバイスと自動的に接続できます。iPhoneとApple Watchには同時につながり、オーディオをデバイスの間で瞬時に切り替えられます。MacやiPadで聴きたい場合は、それらのデバイス上でAirPodsを選ぶだけです。
これってiCloudでつなぐからできる芸当だったのですね。いや~便利な世の中だ。
もう3ヶ月ほど、AIRpodを使ってるのに知らなかった…
ということで、AIRpodはひとつの端末で登録していると、iCloudで複数端末で共有できる便利仕様になっています。
iCloudに登録した状態でMacにAIRpodをつなぐ方法
①まずはドックから、歯車マークの設定をタップします。
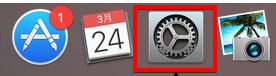
②サウンドを開きます。
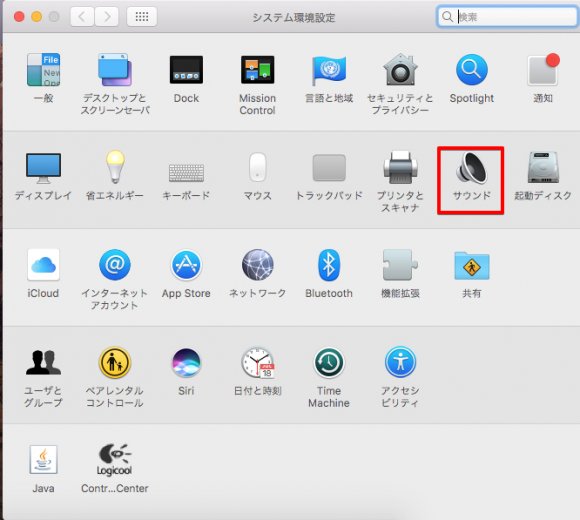
③出力に表示されているAIRpodを選択しましょう。AIRpodから音が出力されれば成功です!
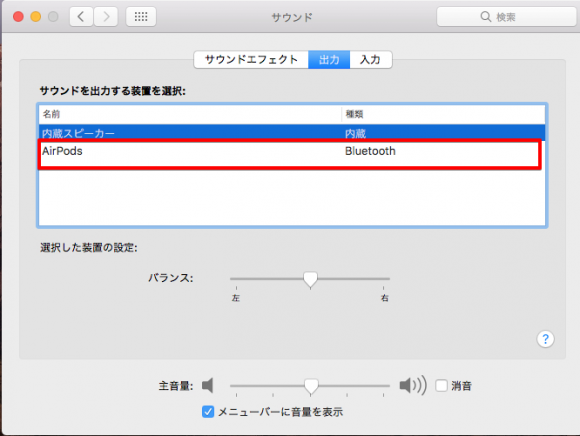
メニューバーにスピーカーを登録しておくと、次から簡単にAIRpodに接続できる
①サウンドの画面から「メニューバーに音量を表示」にチェックしておきましょう。
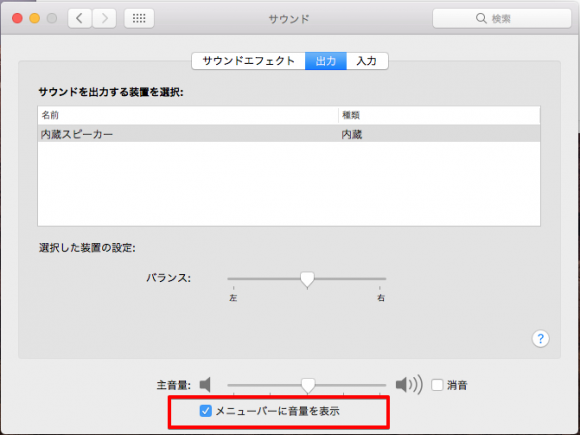
②すると右上のメニューバーにスピーカーが表示されます。
このスピーカーアイコンを「option」を押しながら開くとメニューが開けます。
③ここから内蔵スピーカーからAIRpodに切り替えを簡単にできます。
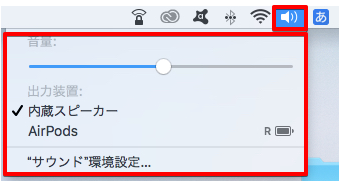
AIRpodにつながるのは最後につないだ1台のみ
iPhoneにAIRpodをつないだ状態で、Macから繋ぐとiPhoneとの接続は切れて、Macだけつなげることができます。
つまり最後に、つないだ一台が優先してつながるようになっています。このAIRpodをほかのにつなぐには、iPhoneやiPadで再度接続しないけません。
MacでAIRpodを使った音声入力が超快適
AIRpodはスピーカーだけでなくて、マイクもついているので音声入力もできる優れものなのですなのです。
まとめ
MacにAIRpodをスムーズに繋げるには、 iCloud でデバイスごとを紐付けしている必要があります。こうしないと、いちいち Bluetooth 設定からつなげ直さないといけません。
つなぎ方の手順は簡単で以下の通りです。
- 設定を開く
- スピーカーを開く
- AIRpodを 選択する。
一度徹底してメニューバーにスピーカーを表示しておくと、 OPTION を押しながらクリックすることですぐにAIRpodを接続できます。
実は一番大きな発見は、音声入力を Mac で簡単にできるようになったことでした。これからブログで書くのがもっと楽になると思うと、ウキウキします!



コメントを残す