こんにちは、ヒロ彦です。この記事ではKindleをボタン一つで読み上げするアシスティブタッチの方法をご紹介しています。
Kindleの読み上げって便利なのですけど、2本指スワイプは結構失敗しやすいんですよね。
Kindleをオーディオブック化する方法は「Kindleをサクッとオーディオブック化する方法!」でご紹介しましけど、
2本指スワイプって以外と認識してくれずに、ロック画面に飛ばされてしまうことも多いのです…
早く聞きながら時間を有効活用したいの、なかなか認識しないと、イライラしてしまいがち。
なんとか、サクッと楽にボタン読み上げ機能を設定する方法ないのでしょうか?
それがあるのです!
アシスティブタッチを使えば、ボタン一つで、読み上げ機能を呼びだすことができるようになります。
アシスティブタッチとは、iPhoneについてる補助機能
アシスティブタッチってなんやねん!って話なんですけど、
それはこの丸いポチポチのことです。
たまにホームボタンの代わりに利用しているヒトを見かけますよね。
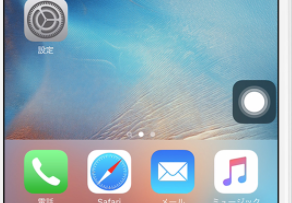
じつは、アシスティブタッチは、色々な機能をボタン一つで代替できる優れものなのです。
機能を一覧をあげるとこんな感じ。
- メニューを開く
- ホーム
- 通知
- Siri
- コントロールセンター
- 画面をロック
- 音量を上げる
- 音量を下げる
- 消音
- アクセシビリティショートカット
- シェイク
- マルチタスク
- スクリーンショット
- 画面の向きをロック
- ピンチ
- 3D touch
- ダブルタップ
- SOS
- 解析
- 簡易アクセス
- 再起動
- ApplePay
- 画面の読み上げ
- そのままAppに伝える
なんと24種類も、機能を搭載できるのでした。
なんかよくわからないのが沢山ありましたねw
今回使うのが、最後から二番目の画面の読み上げです。これを設定しておけばボタン一つで簡単に画面読み上げをしてくれます。
アシスティブタッチを表示させる方法
①まずは歯車マークの設定を開きます。
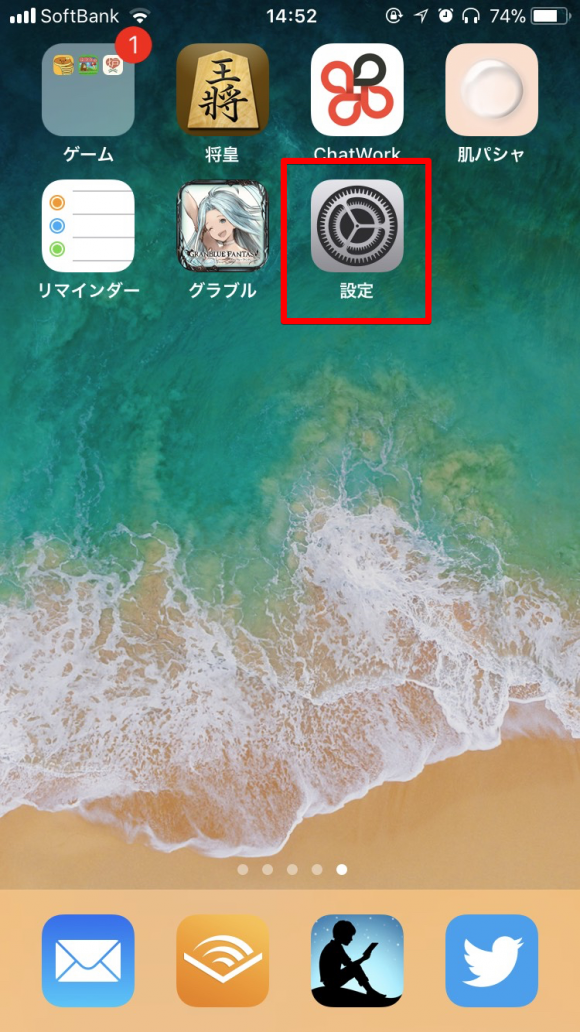
②設定を開いたら、一般を続けて開きます。
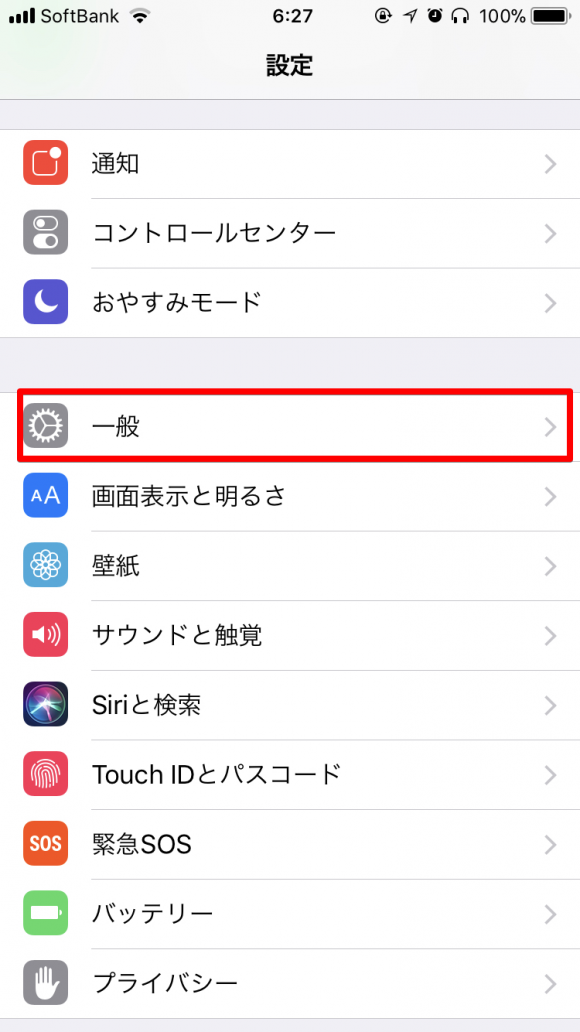
③下にスクロールして、アシスティブタッチを開きます。
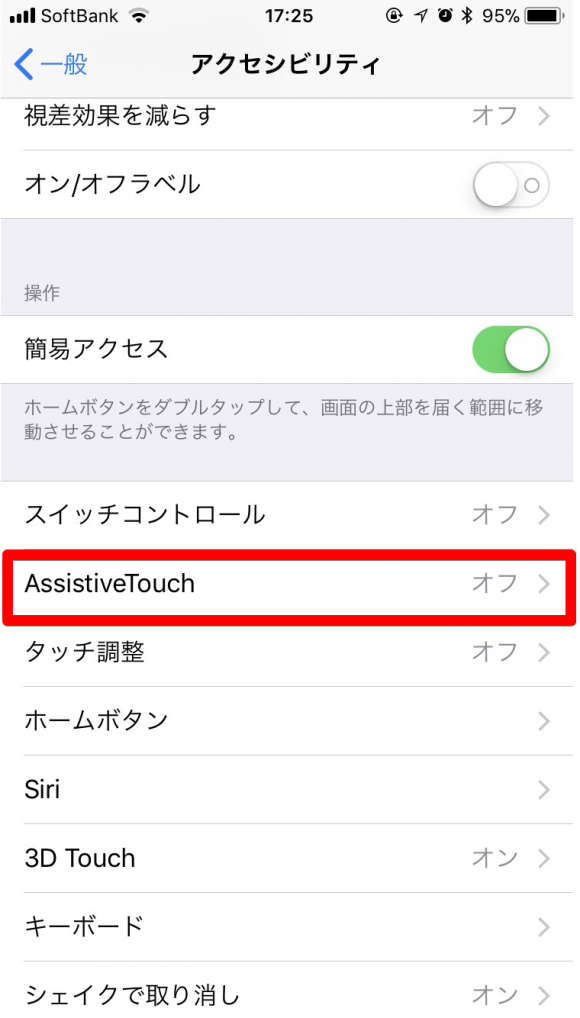
④アシスティブタッチをタップして、機能をONにしましょう。
ここで画面に、四角いボタンがでれば成功です。おめでとうございます!
ちなみにスクリーンショットでは、勝手に隠れてくれる優れものなので、今回は映っていません。
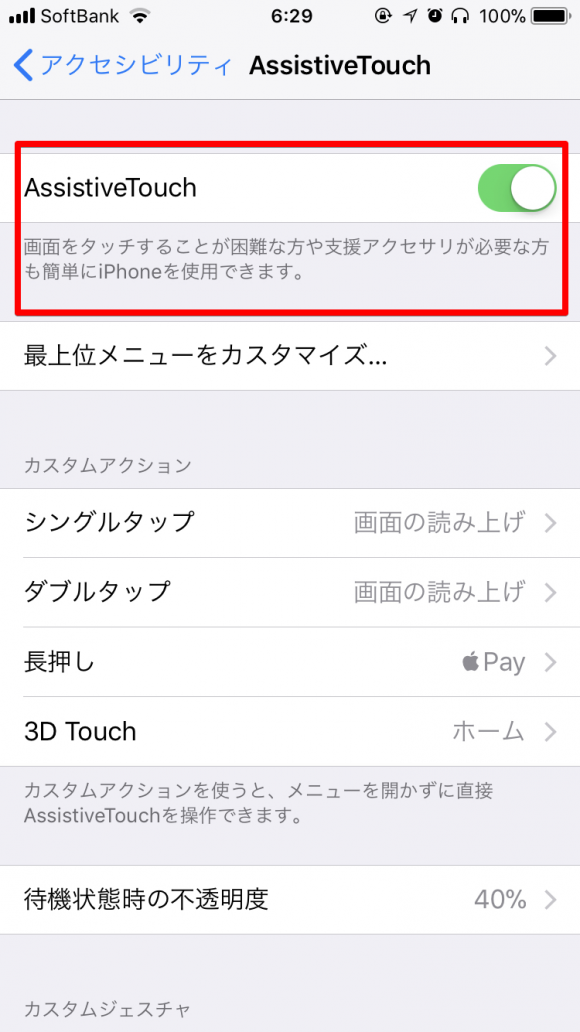
アシスティブタッチに画面の読み上げ機能を設定する方法
アシスティブタッチのボタンを表示させたら、つづいて画面の読み上げ機能を搭載しましょう。
①シングルタップで画面読み上げが便利なので、ここに機能を追加してみましょう。
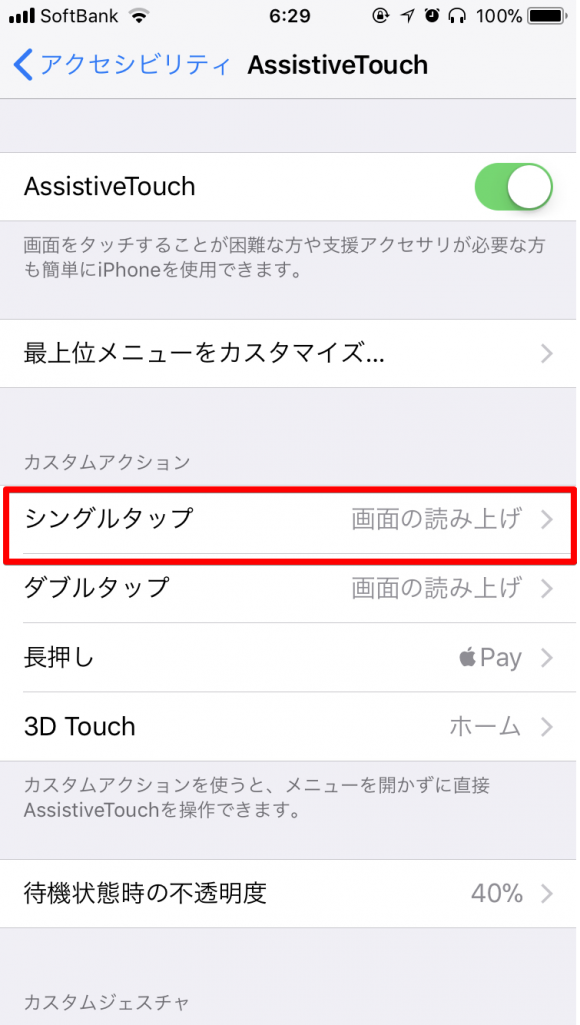
②シングルタップを開くと、下の方に画面の読み上げ機能を開きましょう。これで、アシスティブタッチの設定は完了です。
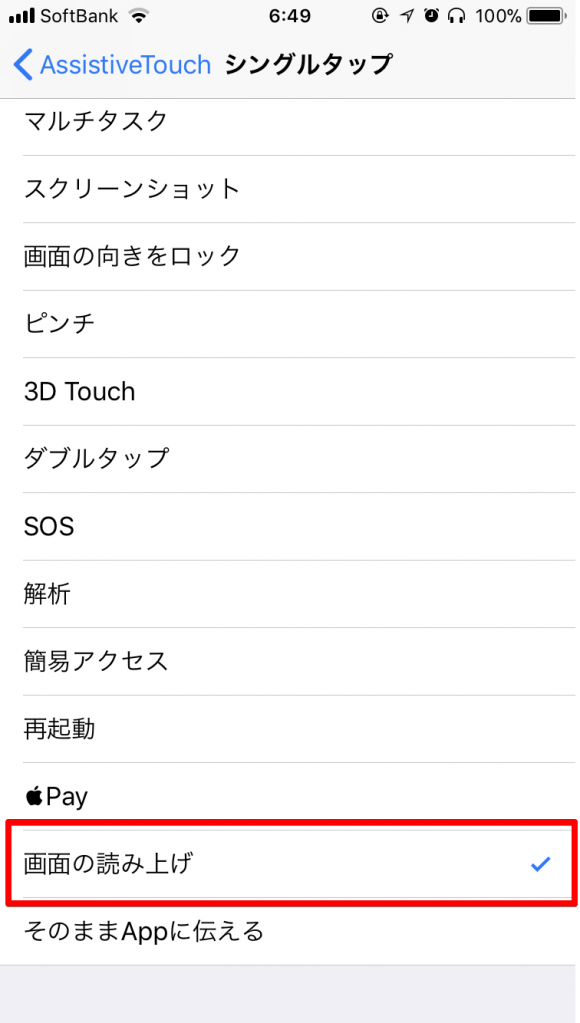
③Kindleを開いて、アシスティブタッチをポンッとシングルタップしてみましょう。画面読み上げができれば、成功です。
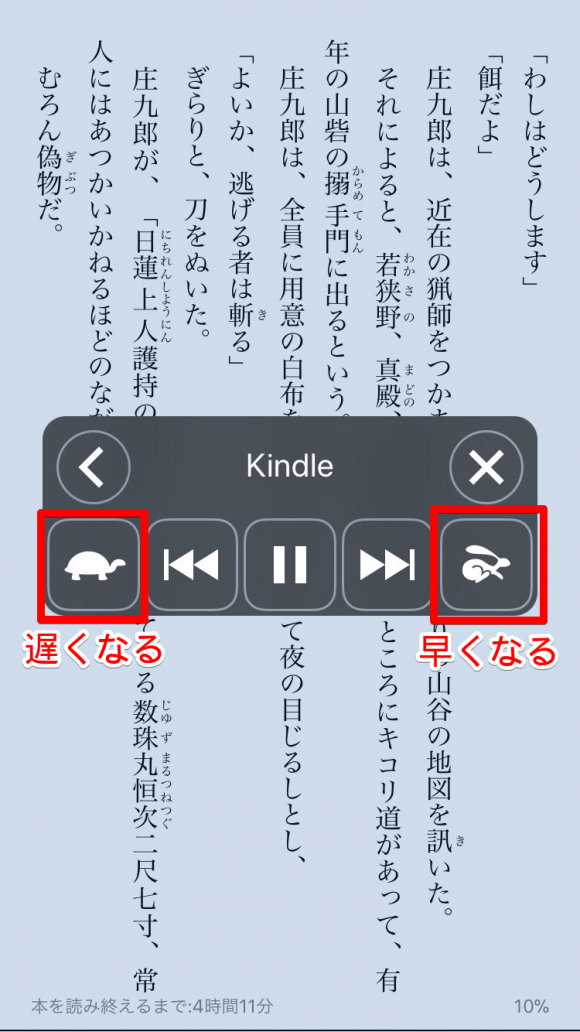
アシスティブタッチを表示・表示が可能
この丸っこい四角は読み上げには便利なんですけど、常にだしておくと少し鬱陶しいヒトもいるでしょう。
少し設定を変更すれば、画面で表示・非表示をホームボタンや電源で選択できるようになります。
後日、別記事にして解説したいと思います。
まとめ
Kindleをオーディオブック化するには、画面の読み上げ機能を使いますが、2本指スワイプは失敗が多くて面倒です。
ボタン一つで確実に起動するアシスティブタッチを利用すれば、無用なストレスから開放されるので、一度試してみましょう。
アシスティブタッチの表示は簡単で、
- 設定
- 一般
- アシスティブタッチ
- アシスティブタッチ機能をON
の手順で表示されます。
これに画面の読み上げ機能を設定するには、アシスティブタッチ機能をONにした画面からシングルタップを選択。
1番下の方にある画面の読み上げ機能を設定するだけです。これでKindleを簡単に読み上げてくれるようになります。
もちろん、メルマガでもメモでも読み上げてくれます。
これで簡単に自分のオーディオブックを作ることができるので、よかったら試してみてください。
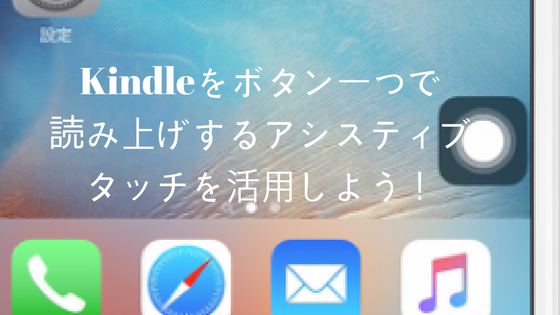

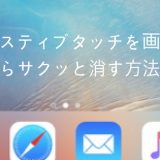
コメントを残す